Cookiebot es una solución que le ayuda a gestionar el consentimiento del usuario y las cookies en su sitio web. Te permite cumplir con normativas de protección de datos como GDPR y CCPA, y optimizar el rendimiento de tu sitio web y la experiencia del usuario.
Google Tag Manager (GTM), que le permite gestionar y desplegar varias etiquetas y scripts en su sitio web sin modificar el código, también puede integrarse con Cookiebot para controlar cómo se comportan las etiquetas en respuesta a las opciones de consentimiento del usuario.
En este artículo, le mostraremos cómo instalar y configurar Cookiebot, utilizando Google Tag Manager, en unos sencillos pasos.
Paso 1: Crear una cuenta Cookiebot y escanear su sitio web.
El primer paso es crear una cuenta gratuita en Cookiebot y registrar el dominio de su sitio web. Cookiebot escaneará su sitio web y generará una declaración de cookies con información sobre las cookies y rastreadores que encuentre. Usted puede personalizar la apariencia y el comportamiento del banner de cookies y la declaración en el administrador de Cookiebot.
Paso 2: Implementar el banner de consentimiento de cookies en GTM
El siguiente paso es implementar el banner de consentimiento de cookies en su sitio web. Para hacer esto, usted necesita agregar la plantilla de la etiqueta Cookiebot CMP desde la Galería de Plantillas en GTM. Esta es una etiqueta personalizada que cargará el script Cookiebot en su sitio web y mostrará el banner de cookies a sus visitantes.
Para añadir la plantilla de etiquetas Cookiebot CMP, siga estos pasos:
- En el contenedor GTM, haga clic en «Plantillas» en el menú de la izquierda.
- En el panel «Plantillas de etiquetas», haga clic en el botón «Buscar en la galería».
- Escriba «Cookiebot» en el cuadro de búsqueda y seleccione la plantilla «Cookiebot CMP» de los resultados.
- Haga clic en «Añadir al espacio de trabajo» y confirme haciendo clic en «Añadir»:
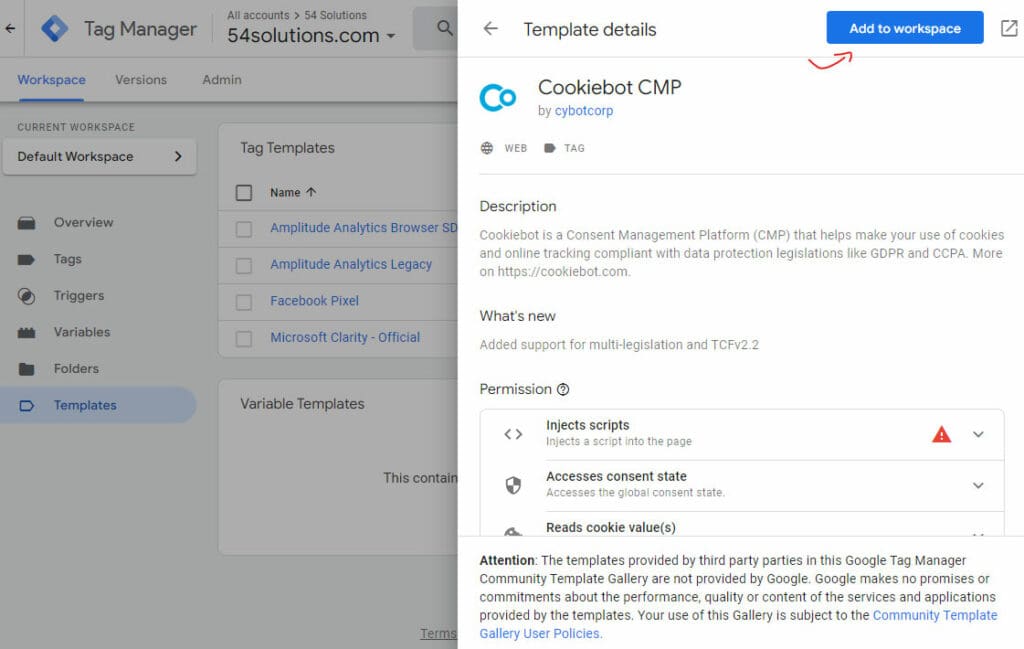
- Cree una nueva etiqueta haciendo clic en «Etiquetas» en el menú de la izquierda y, a continuación, en el botón «Nueva».
- Haga clic en «Configuración de etiquetas» y seleccione «Cookiebot CMP» de la lista de tipos de etiquetas personalizadas:
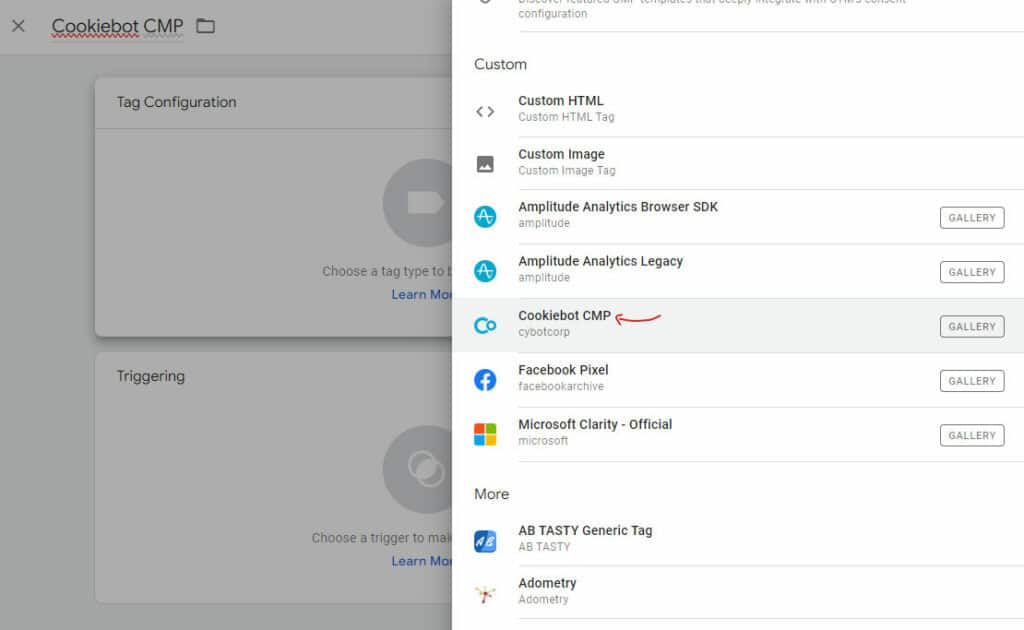
- En el campo «Cookiebot ID», copie y pegue su Domain Group ID del administrador de Cookiebot. Se trata de un identificador único para su sitio web con el siguiente aspecto: 00000000-0000-0000-0000-000000000000.
- Elija «Inicialización del consentimiento – Todas las páginas» como activador y aplique un nombre a su etiqueta, por ejemplo «Cookiebot».
- Haga clic en «Guardar» para crear la etiqueta.
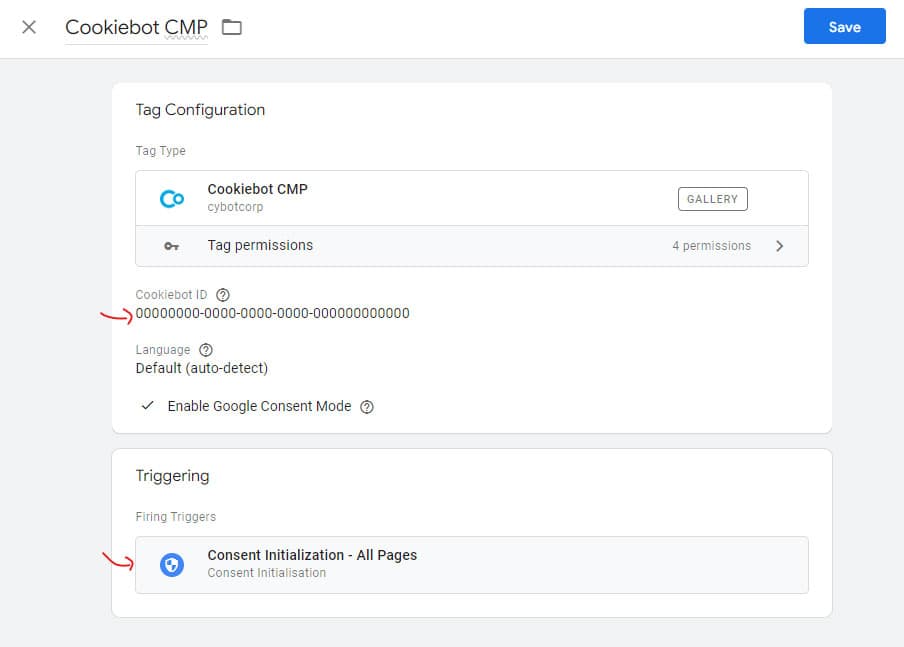
Paso 3: Aplica la etiqueta Cookiebot a todas tus propias etiquetas
El último paso consiste en aplicar la etiqueta Cookiebot que creó en el paso 2 a todas sus etiquetas que utilicen cookies o datos de usuario, como Google Analytics, Google Ads, Google Optimize, etc.
Para ello, sigue estos pasos:
- En el contenedor GTM, haz clic en «Etiquetas» en el menú de la izquierda y selecciona la etiqueta de Google a la que deseas aplicar la variable.
- Haga clic en «Configuración de etiquetas» y desplácese hasta la sección «Configuración avanzada».
- Despliegue la opción «Secuenciación de etiquetas» y marque la casilla «Disparar una etiqueta antes que … se dispare».
- Haga clic en «Elegir una etiqueta para disparar antes de…» y seleccione la etiqueta «Cookiebot» que creó en el paso 2:
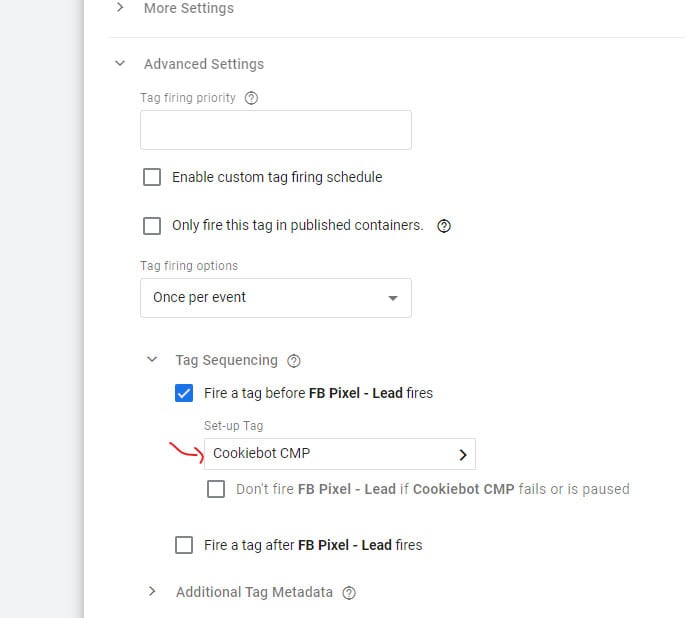
- Haga clic en «Guardar» para actualizar la etiqueta.
- Repita este proceso para cualquier otra etiqueta a la que desee aplicar la variable.
Conclusión
Siguiendo estos pasos, usted ha instalado y configurado con éxito Cookiebot, utilizando Google Tag Manager, en su sitio web. Ahora puede gestionar el consentimiento del usuario y las cookies de forma eficaz y conforme a la normativa, y optimizar el rendimiento de su sitio web y la experiencia del usuario.